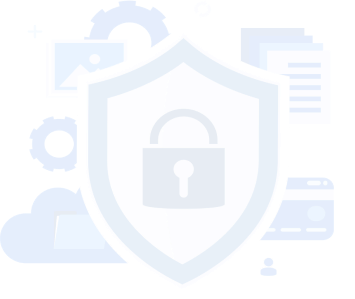How to Enable Passkeys in Chrome: A Step-by-Step Guide
Looking for a secure and hassle-free way to log in to your accounts? Passkeys in Google Chrome provide a revolutionary alternative to traditional passwords, offering a phishing-resistant, passwordless authentication experience. This guide will walk you through everything you need to know about enabling passkeys in Chrome, setting them up for seamless login, and leveraging their security benefits across different devices.
Passkeys eliminate the need for weak or reused passwords by relying on cryptographic key pairs securely stored on your device. Supported by the FIDO Alliance and major tech giants like Google, Apple, and Microsoft, passkeys have quickly become the new standard for online authentication. Google Chrome supports passkeys starting from version 108, allowing users to sign in effortlessly using their fingerprint, Face ID, or a device PIN.
Whether you’re using Windows, macOS, Android, or iOS, this tutorial will help you enable passkeys in Chrome, sync them across your Google account, and troubleshoot common issues. Say goodbye to traditional passwords and embrace the future of secure authentication with passkeys!
System Requirements for Enabling Passkeys
Before enabling passkeys in Google Chrome, ensure that your device meets the following requirements to guarantee a smooth and secure authentication experience.
1. Compatible Browser Version
Passkeys are supported in Google Chrome version 108 or later. Ensure that your browser is updated to the latest version to access all security features.
2. Supported Operating Systems
- Windows 10 or Windows 11
- macOS 10.15 (Catalina) or later
- Android 9 (Pie) or later
- iOS/iPadOS 16 or later (for cross-device syncing via Google Password Manager)
3. Authentication Methods
To unlock passkeys, at least one of the following authentication methods must be enabled on your device:
- Biometric authentication (Fingerprint, Face ID, Windows Hello, Touch ID)
- Device PIN or password
- Hardware security keys (such as YubiKey, Feitian)
4. Google Account (Optional for Syncing)
While a Google account is not required to use passkeys locally on a device, signing into your Google account allows passkeys to be securely synchronized across devices using Google Password Manager.
Step-by-Step Guide
Setting up passkeys in Google Chrome is a straightforward process, but the exact steps may vary depending on your device and operating system. Below, we outline the general process for enabling passkeys in Chrome. However, the authentication methods and prompts you encounter can differ based on whether you're using Windows, macOS, Android, or iOS.
For instance, users on Windows devices may need to use Windows Hello, while macOS users might rely on Touch ID or an iPhone for authentication. Similarly, Android and iOS users will experience different flows based on Google Password Manager and iCloud Keychain integration. In the sections that follow, we provide more details on how passkeys behave on different operating systems and what to expect when logging in.
- Open Chrome settings: Click the three dots in the top-right corner and select 'Settings'.
- Find Passkey settings: Navigate to 'Privacy and security' and select 'Passkeys and Passwords'.
- Enable Passkeys: Toggle 'Enable Passkeys' to 'On' and confirm activation.
Now that you’ve enabled passkeys, let’s dive into how they work on different platforms. In the next sections, we’ll explore the setup and login experiences for passkeys on Windows, macOS, Android, and iOS, along with troubleshooting common issues you might encounter.
Logging in with Passkeys on Android Chrome
When you visit https://g.co/passkeys, Google asks you to enter your password and verify via 2FA if necessary. Here, a passkey cannot be created as Google automatically creates passkeys for Android devices that are linked to the Google account (see screenshot below). We expected that for subsequent logins this automatically created passkey will be retrieved. Surprisingly, during our tests, we were only asked for our password but couldnt use the automatically created passkey. This can be retraced by the timestamp that tracks your personal passkey usage behaviour for every passkey saved for your account. We tried to investigate this by further tests, but we couldnt find reasons for this so far. Moreover, on Android, Google also does not support Firefox, Edge or Safari yet (as with Chrome, there was also no way to create a manual passkey on the Android device we could only use the passkey in Chrome when using it on a MacBook, see below).

Compared to the screenshot above, here Google recognized that we used the automatically created passkey which can be determined by the timestamp. Note that during this login on our MacBook in Chrome, we had to scan a QR Code with our Android (Samsung Galaxy S21 5G), as shown under the next use case below.

Logging in with Passkeys on MacBook Chrome
When logging into Chrome on a MacBook, passkeys from an iPhone synced via iCloud Keychain are not available. Instead, Google offers two login options - With a linked or an unlinked device:

Option A: Use another linked Google account device
Selecting an Android device sends a login notification.

While the MacBook waits for authentication, the Android device displays a confirmation prompt.

Option B: Use an unlinked device (e.g., an iPhone)
Selecting this option presents a QR code, which must be scanned using an external device.

Once authenticated, the passkey from the iCloud Keychain is used to complete the login.
Passkeys on Windows: Additional Differences
Unlike macOS, where passkeys often sync via iCloud Keychain, Windows users experience additional differences when using passkeys. Depending on the setup, Google may prompt for Windows Hello, a security key, or other linked devices for authentication.
The handling of passkeys on Windows devices also varies depending on the browser version and whether a passkey has previously been created on the machine. In some cases, users may find that their passkey prompt does not appear or that a different authentication flow is required compared to macOS or mobile devices.
For an in-depth analysis of how passkeys behave across different operating systems and browsers, check out our detailed test results covering 32 tested cases:Google Passkeys - Tested Cases
The Future of Authentication
Passkeys are redefining online security by offering a more secure, convenient, and phishing-resistant alternative to passwords. As adoption grows and more platforms integrate passkey support, the traditional password-based authentication model will continue to fade into the background.
By embracing passkeys, users benefit from faster, seamless logins while businesses enhance their security posture and reduce risks associated with credential-based attacks. Whether on Windows, macOS, Android, or iOS, passkeys provide a user-friendly solution that prioritizes both security and ease of use.
The transition away from passwords has begun - are you ready to make the switch?
Passkeys Work on iOS, macOS, Android & Windows
How to enable passkeys?
Read the guides to activate passkeys on different operating systems.
Get free passkey support

Join our passkeys community
Get support from our passkeys community for any kind of passkey-related question or issue you face.











Passkey-Supported Websites
Who supports passkeys?
Leading tech giants and industry leaders support passkeys.
Get more supported websites